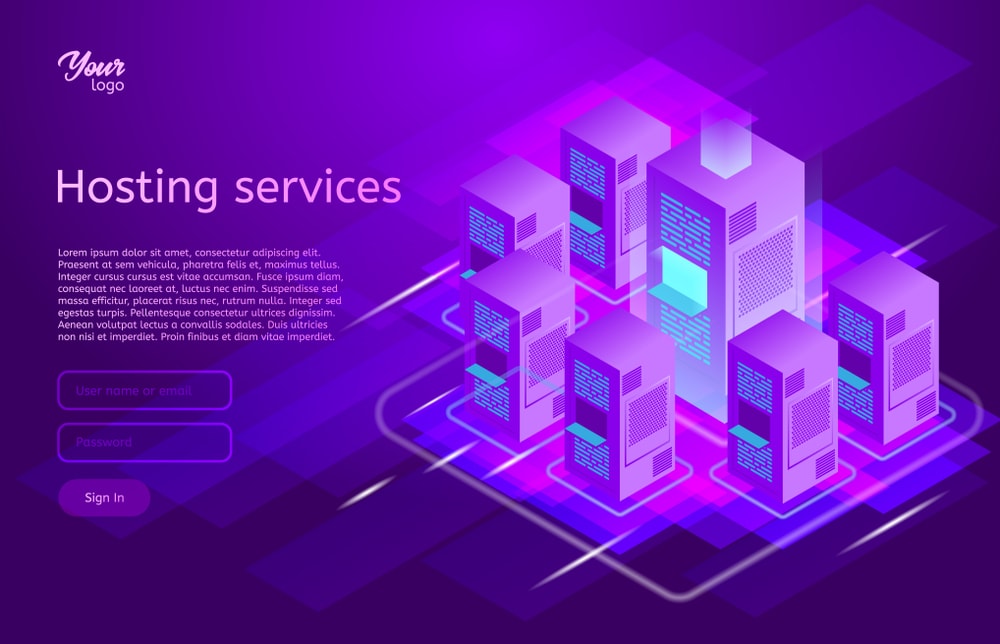Since there are tons of files stored in Windows computers, how to share them with other computers becomes an important question. In this section, you will know how to transfer files between two computers. If you are trying to send off one file from one computer to another, you can find multiple methods in this guide. So, let’s get started.
Methods to Share Files Across Computers
Here are the best ways to be able to transfer files between two or more computers.
1. Use Nearby Sharing
If you are looking for a way to share files across two Windows computers, you may want to use the Nearby Sharing feature on your system.
To share files via Nearby Sharing, you first need to enable it on your Windows 10 computer. To do that, you have to follow these steps:
- Go to Settings and then click on the System option.
- Now, choose Shared experiences.
- Navigate yourself to the Nearby Sharing option.
- Once you are there, turn the switch On.
- Set the option to Everyone nearby in dropdown.
Now that you have Nearby Sharing enabled on all the Windows 10 PCs, you can now share files across the network.
In order to share files between Windows computers via Nearby Sharing, you can follow these steps:
- Navigate yourself to File Explorer.
- Now, hit the right click on the file you would like to share.
- Choose Sharing. In the Find more people section, you should be able to view all the computers with Nearby Sharing.
- Once you have selected the system, another computer will receive a notification for an incoming file.
- In the final step, you can either choose the Save and Open option or the Save option to start the file transfer.
Nearby Sharing is super easy an option when it comes to sharing files across Windows computers. If you are looking for another way to transfer files between two computers, then you can move on to the next method.
2. Use Email To Transfer File
This one is perhaps the most obvious way to commence file transfer tasks between two or more Windows computers. Using the internet, you can compose an email with a file attachment on your Windows computer.
To share files between multiple Windows computers using Email service, follow these steps:
- Open the menu by clicking right on the file you would like to share.
- Select Share.
- You should be able to view your email contacts on the Share Window. There, you can click on Find more people and view more email contacts.
- Now, select the contact you would like to share the file with.
- After that, you will have the page to compose your email. You can edit the email on this page, if you want.
- Once it’s done, you can hit the Send button to send the file.
When you are the one who has received the file via email, know that you can either view the email on your computer or your phone. You simply have to log into your email account on computer or mobile phone where you wish to receive the file.
3. Use LAN
If you are using a Windows computer, then you can transfer files to another Windows computer using LAN. Here are the steps that you can follow to do that:
- Open Control Panel and go to the Network and Internet section.
- Now, head to the Change Adapter Settings in the Network and Sharing Center.
- Choose the right connection for LAN in the Change Adapter Settings and then right-click the connection.
- Now choose Properties.
- On the window, choose Internet protocol version 4 (TCP/IPv4) under the network tab and then click Properties.
- Set the IP address along with the subnet masks of first computer:
IP Address: 192.168.0.1
Subnet Mask: 225.225.225.0
You have to repeat the same process on the second computer and put:
IP: 192.168.0.2
Subnet Mask: 225.225.225.0
- Connect the crossover cable of one computer with that of the other.
- Then, you have to click right on This PC and select Properties.
- Hit the Change settings and then click the Change option.
- In the next step, you can hit the right click on the driver you would like to share and then go to the Give access to option.
- Click the Advanced Sharing options and hit Advanced Sharing button.
- Click the Share this Folder to check the box in the advanced sharing window and the hit Apply and OK button to save changes.
Now you should be able to share your drives between the two Windows computers. Apart from that, remember to update network adapter drivers in order to transfer files using the internet.
4. Use Cloud Service to File Transfer
Another method to help you transfer files from one Windows 10 PC to another Windows 10 system is Cloud service. Using Cloud is one of the popular and quick ways to share files among multiple devices.
Follow these steps if you want to share files via Cloud:
- First of all, you have to upload the files on an app that supports GoogleDrive or OneDrive services.
- Now, you can hit the right click on the file you would like to send off.
- Hit Share.
- You should be able to view the list of Windows apps. Here you can find OneDrive.
- Once you open the app, you can click on the Add button in order to add the file to the OneDrive cloud account.
- Wait while the file gets uploaded to your OneDrive account. Oce it has uploaded, you can click open your OneDrive app on another computer.
- Now, upload the file there.
- Once you have opened the OneDrive on your other computer, you have to select the Download option by clicking right on the file.
After this process, your file will be transferred to another computer over the internet or your network. If you want, you can also open/download the file using OneDrive app on your mobile phone.
Final Thought
So there were the best methods to share files among Windows computers. You can also use a USB flash drive to transfer data between two computers efficiently. Hopefully, these tricks will be super handy for you. Don’t forget to share your views in the comment box.