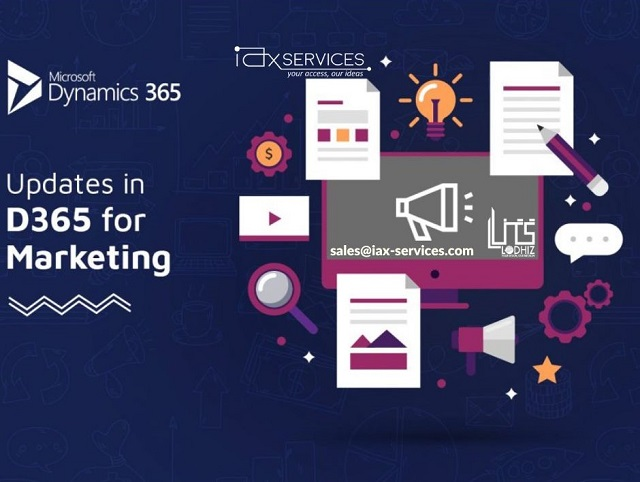MBOX is one of the widely used file formats by many email clients such as Thunderbird, Apple Mail, Opera Mail, Eudora, Spicebird, SeaMonkey, and many more. There was a time when this tool is considered the best format to save mail data due to its accessibility to almost every email client.
However, with time Outlook become a popular email client, and people often switch to this application, thus leading MBOX to PST conversion. There are a large number of users that want to import MBOX to Outlook 2019/2016, and other previous versions.
Note: There is no direct manual method to move the MBOX file into the Outlook interface. However, you can use the third-party solution to directly perform this import process. Using SysConverter for MBOX software you can instantly import MBOX file to the Outlook interface.
You can perform the import process in two ways, Manual and Autoamted. Let's check both approaches and know the way to convert MBOX to PST format for Outlook 2019.
Manual Approach to Import MBOX Emails to Outlook
Step 1: On your Mac, perform the following:
To begin, you must convert AppleMail to MBOX. Follow these steps to accomplish this:
1. Open AppleMail on your computer.
2. To import mailboxes, go to the File menu and select Import Mailboxes.
3. 'Import data from:' should be selected. Choose 'Files in MBOX format' as the software from which you want to import data.
4. To continue, click the Continue button.
5. Then, provide the location on the system where MBOX files are saved.
6. Choose the MBOX files you wish to import from the drop-down menu.
7. Then choose the things you want to import and click Continue.
8. Finally, go to the Import part of the mailboxes list and click Done.
Because MBOX files cannot be simply transferred to PST, you will need to install Eudora (Windows version).
Step 2: On a Windows machine, follow these steps:
1. To begin, you must first add the MBOX file extension to the file you just imported.
2. ProjectMBOX, for example, should be modified to ProjectMBOX.mbx.
Move the file ProjectMBOX.mbx to the Eudora directory, which is where the application's files are saved by default:
"C: Documents and Settingsuser>QualcommEudora Application Data"
3. After that, open Eudora and double-click ProjectMBOX.mbx. Then, close the programme.
4. Install Outlook Express on your computer running Windows. (https://www.bricks4kidz.com/)
Step 3: Open Outlook Express and type:
To import the mails from Eudora, you'll need Outlook Express.
1. Start Outlook Express.
2. Select Messages from the File menu, then Import from the Import menu.
3. Select Next after selecting Eudora from the list of email programmes.
4. Select the '.mbx' file from the location list and click OK.
5. Then pick Finish after clicking Next twice.
6. The imported mailbox may be found in the Local Folders section of Outlook Express.
Step 4: Finally, you must import Outlook Express messages into MS Outlook:
1. Select Open from the File tab in MS Outlook.
2. Select Import from the drop-down menu, then Import and Export Wizard.
3. Next, click Next after selecting Import Internet Mail and Addresses.
4. Choose from Outlook Express 4.x, 5.x, and 6.x, or Window Mail.
5. Make sure Import Mail is selected and then click Next.
6. The MBOX file will be successfully converted to PST format using this method. It may then be accessed in Microsoft Outlook.
If you don't want to follow the manual methods or find them too time-consuming, you may use automated commercial programmes to convert MBOX to PST. However, do some primary research before picking which tool to use. You risk losing your precious data if you don't utilise the right tool, which no one wants. As a consequence, only use tools that have been proved and recommended by experts.
We recommend the MBOX Converter tool to complete the conversion. This trustworthy programme makes converting MBOX email clients to PST format a breeze.